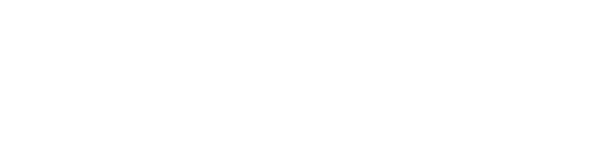グループ管理
ユーザー管理
ログイン履歴
8. 管理者用機能
目次
グループ管理
グループ管理の設定
グループの確認や編集をする場合、メニューから管理者権限のグループ管理を選択すると画面遷移します。
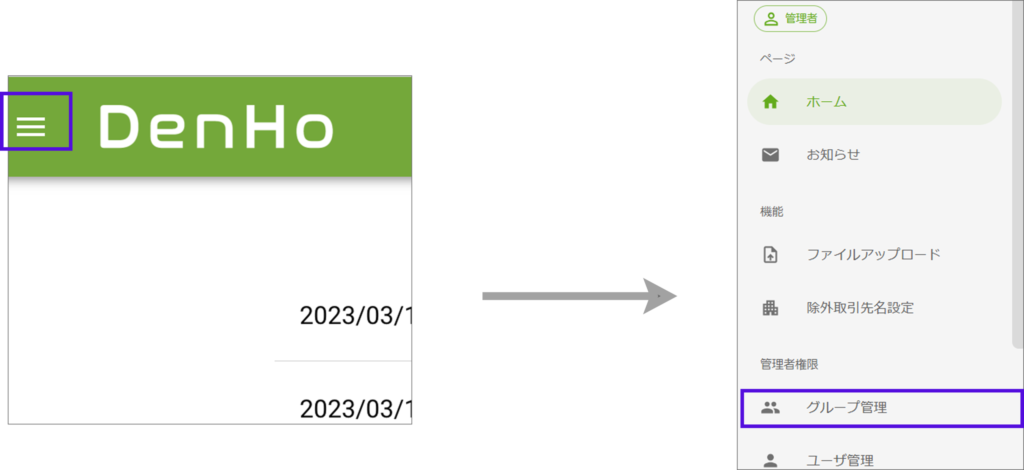
グループの追加と編集
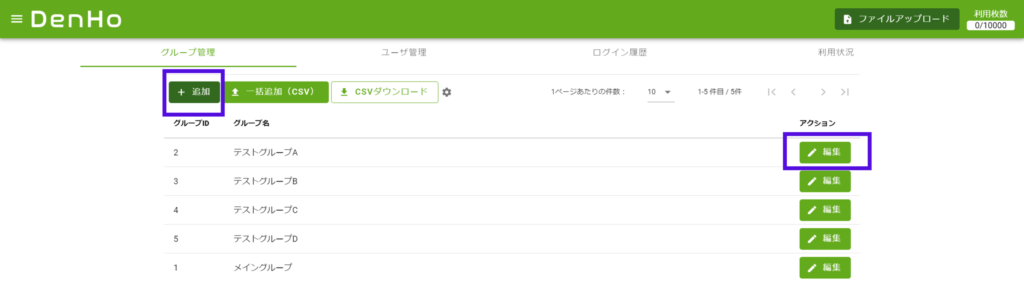
グループの追加をする場合、+追加ボタンを押し、グループ名を記入し追加ボタンを押します。
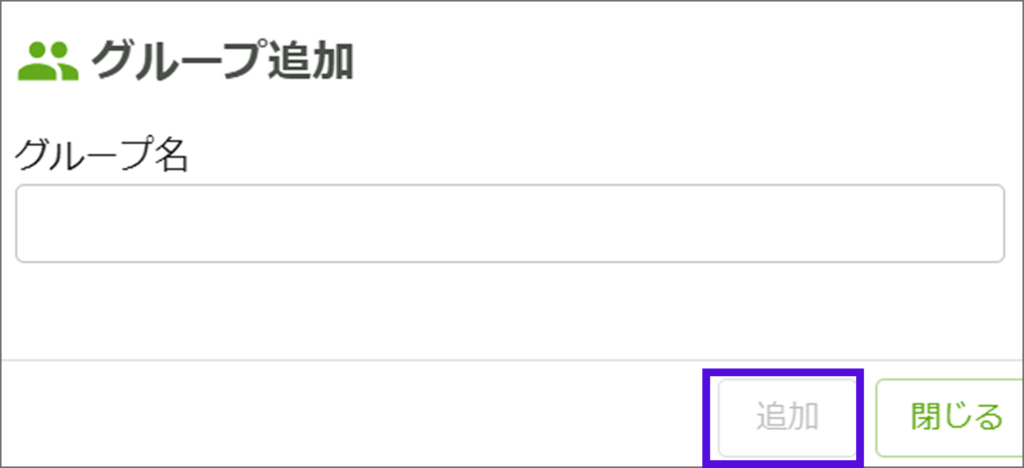
グループ編集をする場合、編集ボタンを押し、グループ名を変更し更新ボタンを押します。
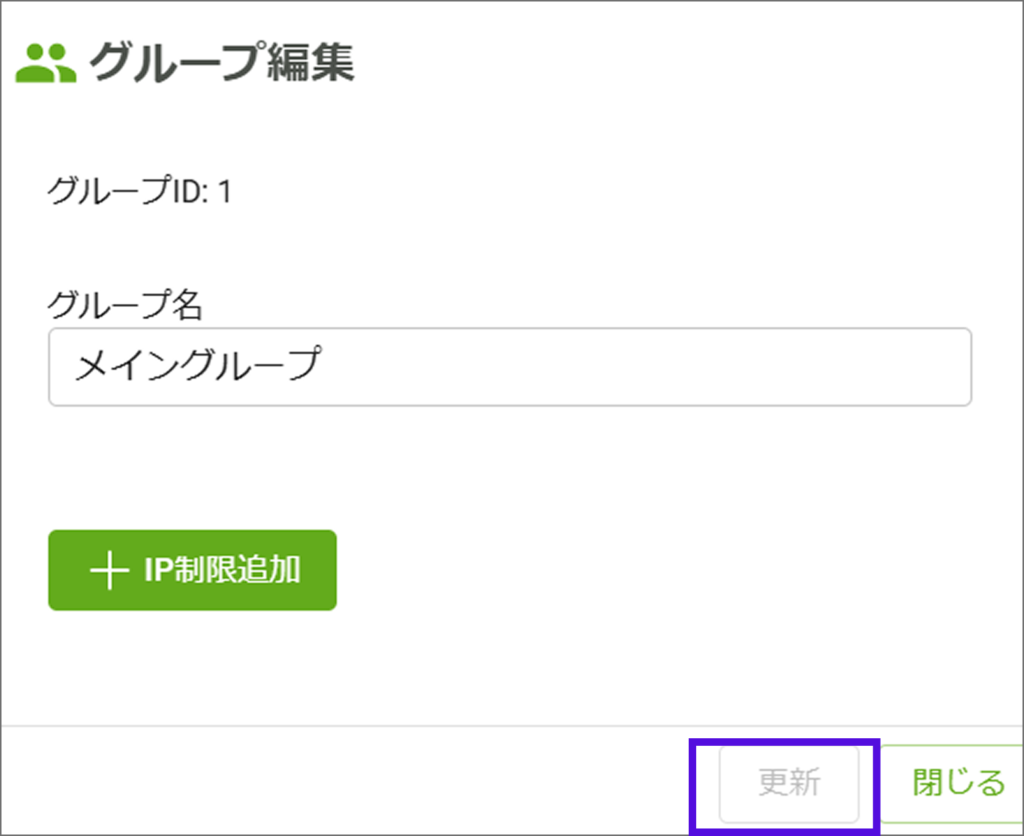
■IPアドレス制限について
特定のIPアドレスのみ利用を許可する
IP制限にIPアドレスを入力します。サブネットまで指定する場合は、サブネットマスクから選びます。
利用を許可するIPアドレスを追加したい
+IP制限追加ボタンを押し、アドレスを追加します。
※グループごとのIP制限は、一般ユーザーにのみ有効です。グループごとのIP制限は、管理者に対しては制限かかりません。
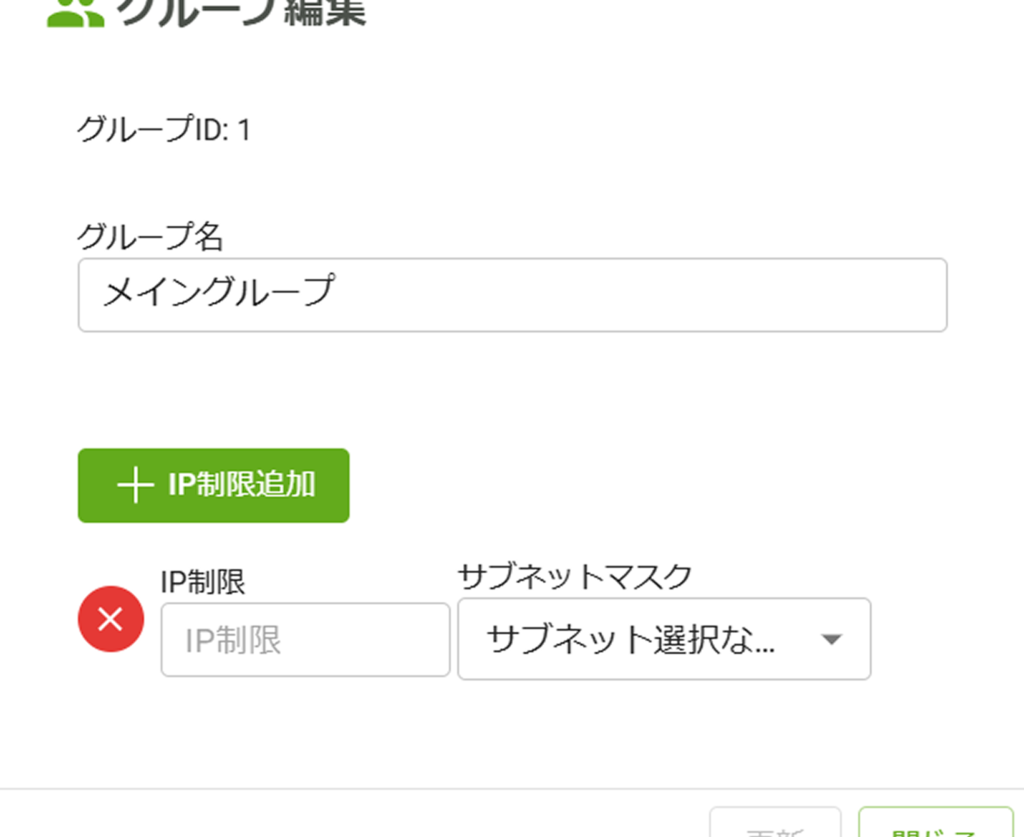
グループの一括追加
複数のグループの一括追加をする場合、一括追加(CSV)ボタンを押します。
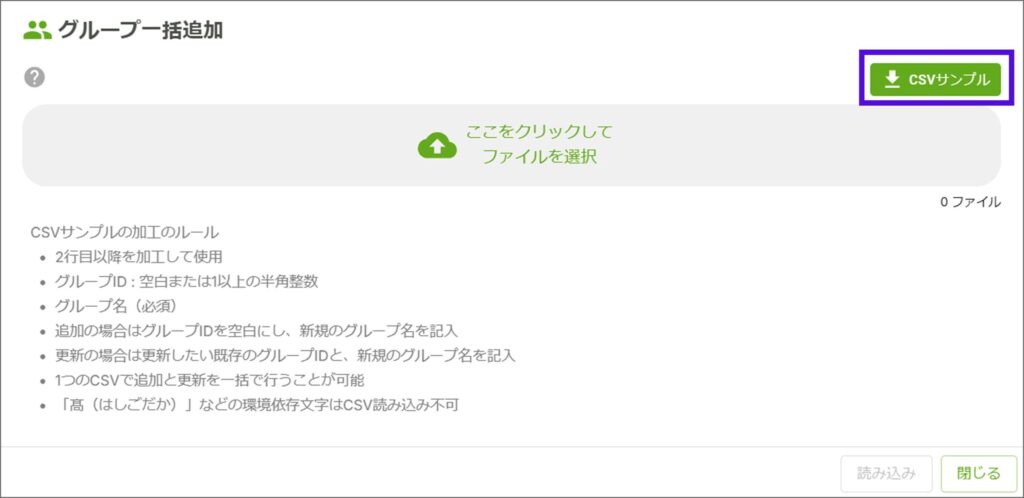
「CSVサンプルの加工ルール」を参考に別途Excelで作成したCSVファイルやダウンロードしたサンプルのCSVファイルを編集することで、登録したいユーザの情報を記載します。
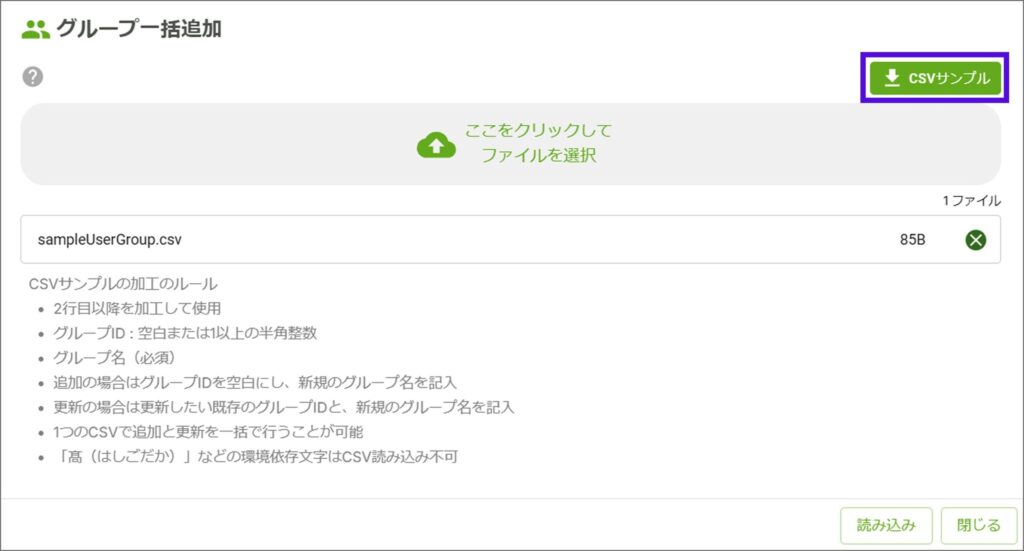
記入・保存したCSVファイルを選択後、読込ボタンを押します。
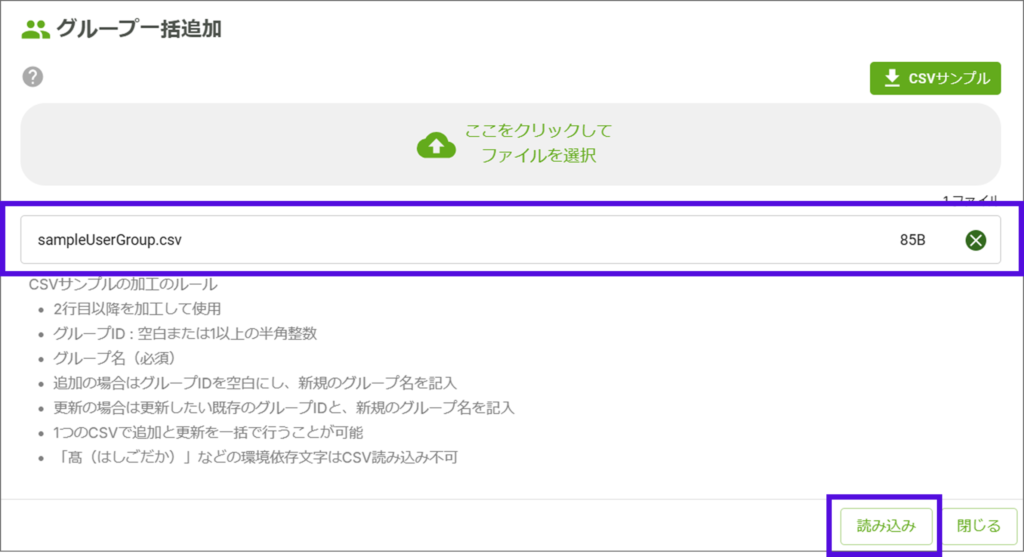
内容を確認し、反映ボタンを押して追加します。

■CSVの記入法について
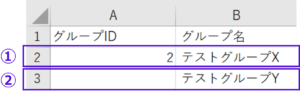
①更新の場合
存在するグループIDとグループ名を記入します。
②追加の場合
グループIDを空欄にしてグループ名を記入します。
■CSVダウンロード機能について
グループ一覧を出力する
グループ一覧を出力するときは、CSVダウンロードボタンを押すとデータのダウンロードが可能です。
また、歯車ボタンを押すと出力ファイル名の設定が可能です。

ユーザ管理
ユーザ管理の設定
ユーザの確認や編集をする場合、メニューから管理者権限のユーザー管理を選択すると画面遷移します。
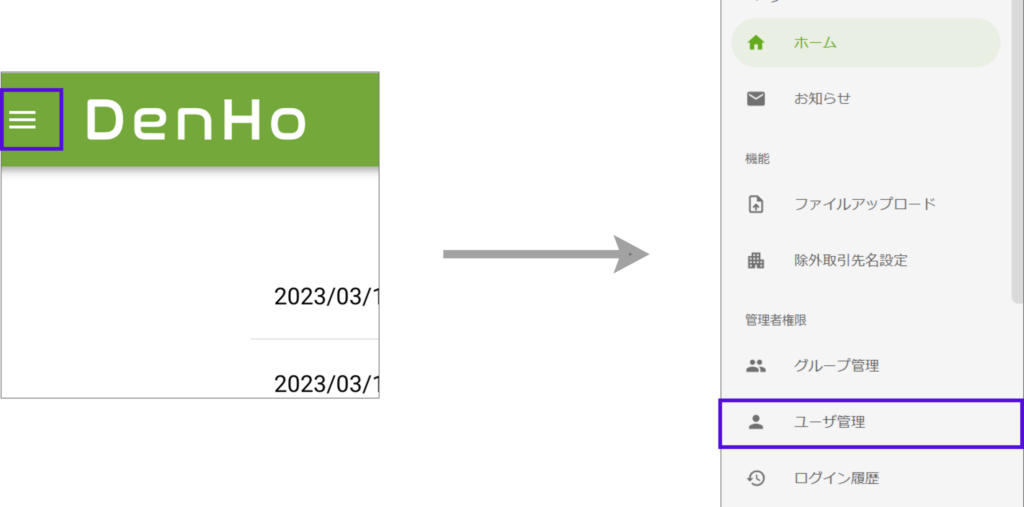
ユーザの追加
ユーザの追加をする場合、追加ボタンを押します。
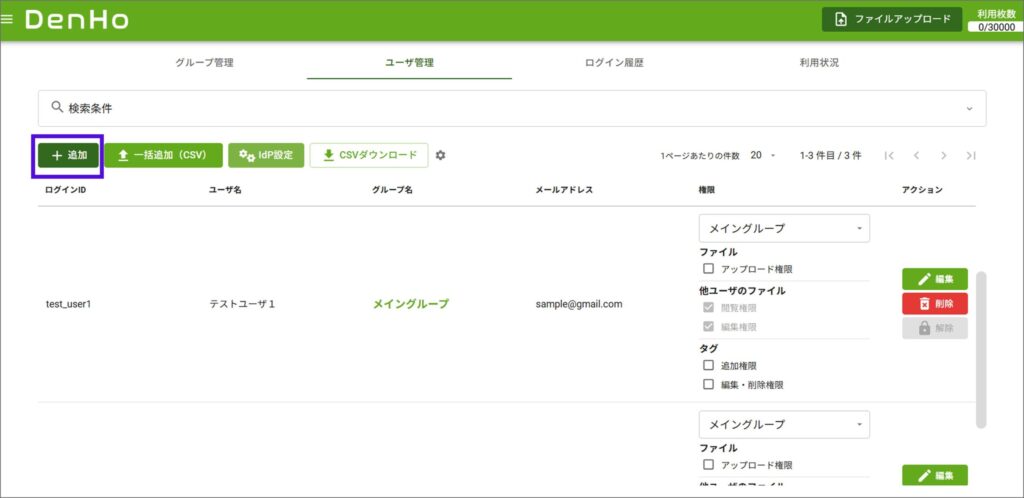
ログインID、ユーザ名を入力し、利用したい所属グループを選択します。付与したい権限を選択します。
メールアドレスを記入し、 ログイン時に必要なパスワードを入力後、追加ボタンを押しユーザを追加します。
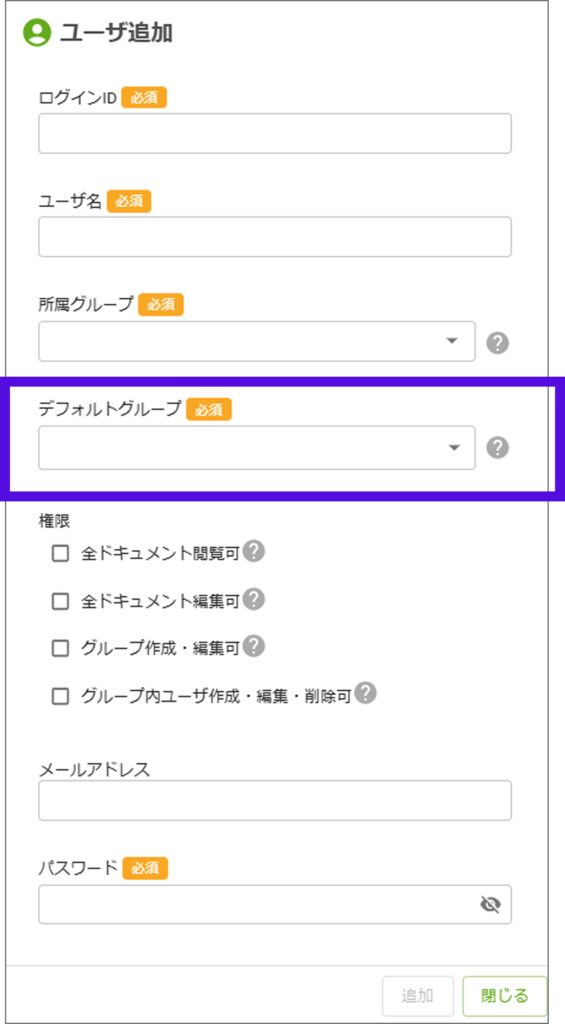
デフォルトグループについて
所属しているグループから、アップロード時にデフォルトで指定されるグループを選択します。
また、この設定はDenHo Uploader PCアプリでのアップロード時にも適用されます。
■ユーザごとの権限について
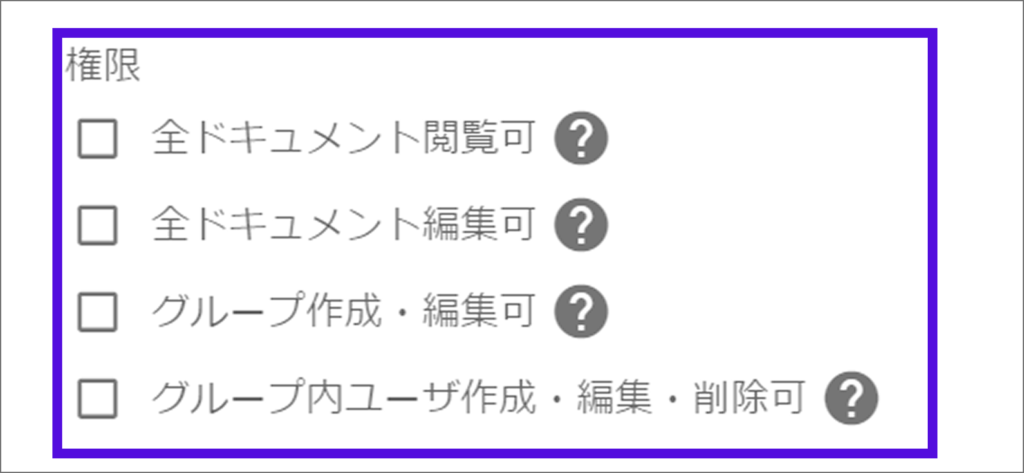
全ドキュメント閲覧可
・グループの所属状況に関わらず、全てのグループの全てのファイルへの閲覧を許可します。
全ドキュメント編集可
・グループの所属状況に関わらず、全てのグループの全てのファイルへの閲覧・編集を許可します。
・この権限を付与されたユーザは全ドキュメント閲覧も許可されます。
グループ作成・編集可
・グループの作成と編集を許可します。
・この権限を付与されたユーザはグループ内ユーザ作成・編集・削除も許可されます。
グループ内ユーザ作成・編集・削除可
・所属する全グループ内のユーザ新規作成・各項目の編集・削除を許可します
※「全ドキュメント閲覧可」または「全ドキュメント編集可」が許可されているユーザの場合、ユーザ管理画面のグループごとの権限設定において閲覧権限、編集権限のチェックボックスが非活性になります。
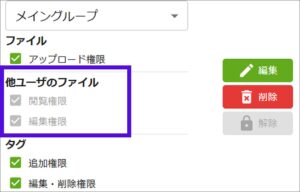
ユーザの一括追加
複数のユーザの一括追加をする場合、一括追加(CSV)ボタンを押します。
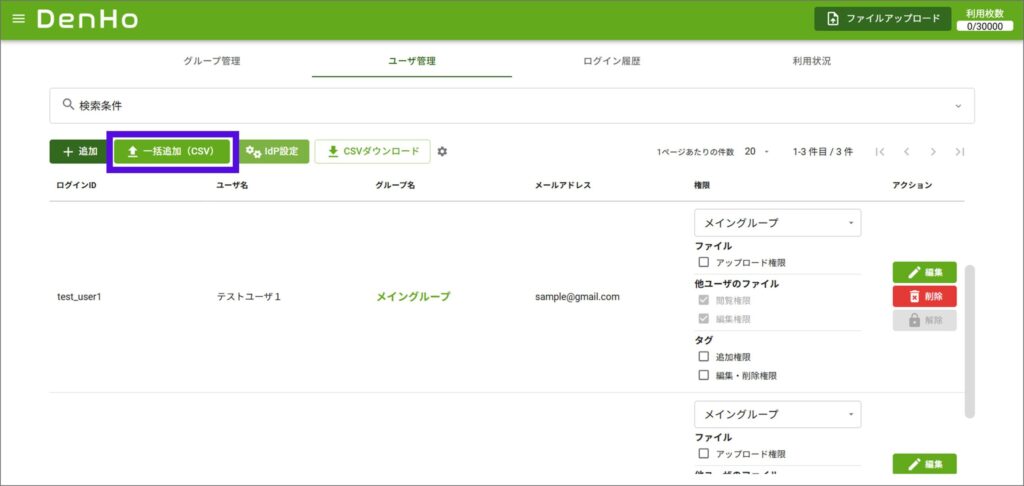
CSVサンプルボタンを押すと、ユーザ一括登録用のCSVファイルのサンプルをダウンロードできます。
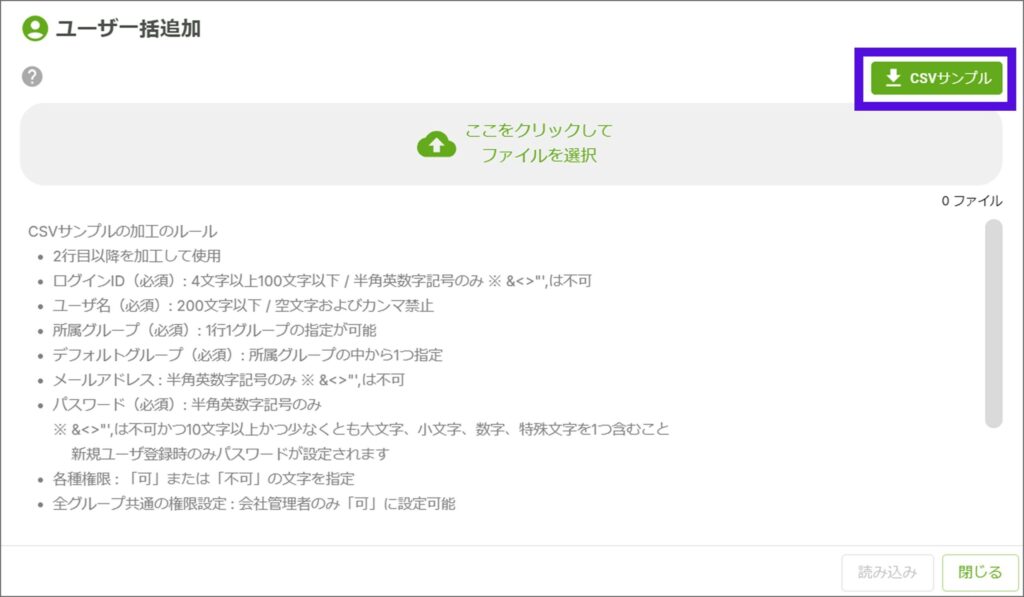
「CSVサンプルの加エルール」を参考にダウンロードしたサンプルを編集し、登録したいユーザの情報を記載します。記入・保存したCSVファイルを選択し、 読込ボタンを押します。
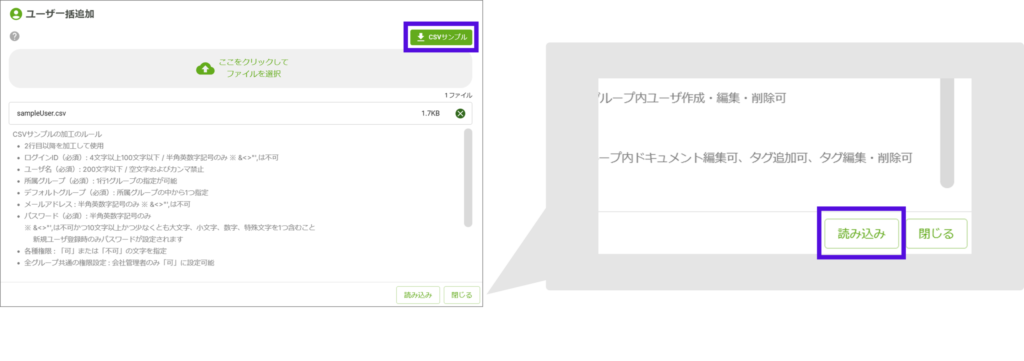
内容を確認し、反映ボタンを押して追加します。
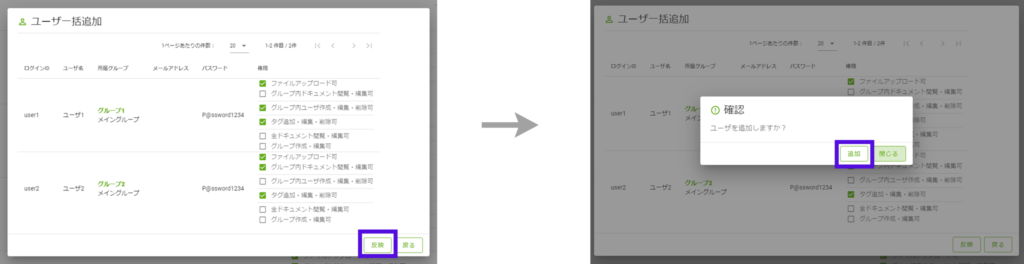
ユーザを複数のグループに所属させる場合、以下の画像のようにCSVを加工することでグループ毎の権限設定が可能です。
既に存在するログインIDの場合は更新、新規のログインIDの場合は追加となり、一括で追加と更新を行えます。

■CSVダウンロード機能について
ユーザ一覧を出力する
ユーザ一覧を出力するときはCSVダウンロードボタンを押すとデータのダウンロードが可能です。
また、歯車ボタンを押すと出カファイル名の設定が可能です。
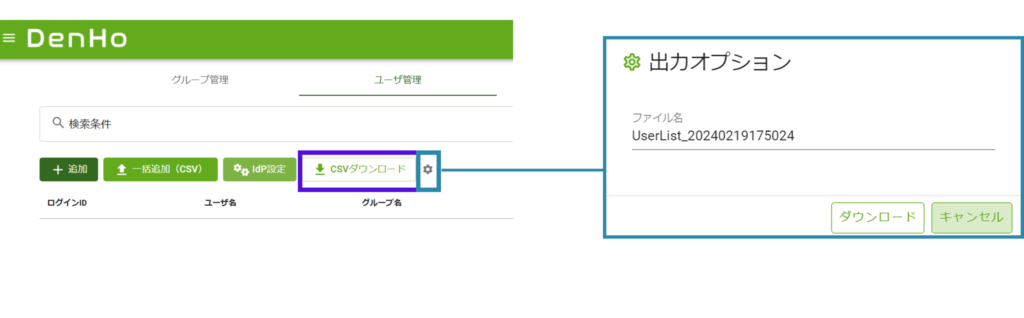
ユーザの検索
ユーザを検索する場合、検索条件の欄を選択します。
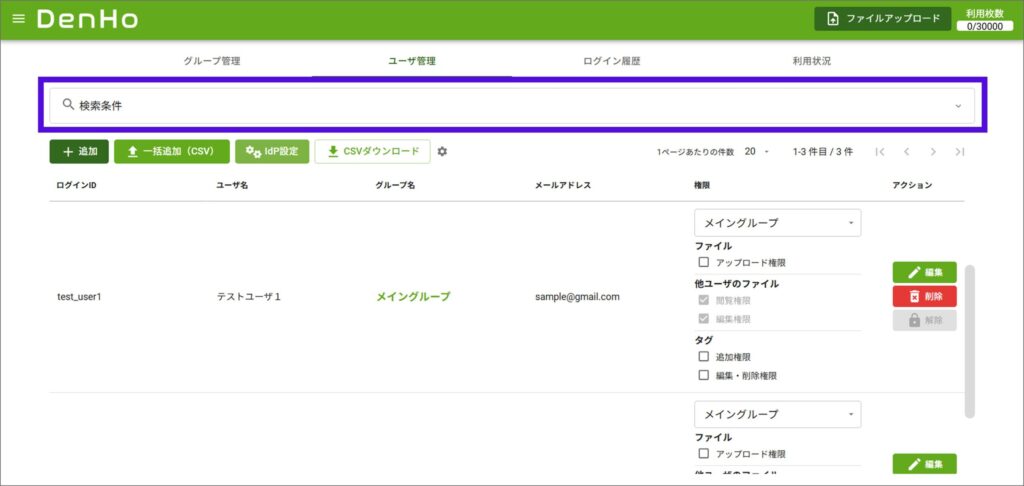
選択すると検索フォームが広がり、ログインID、ユーザ名、グループ名の3つの条件について、 部分一致によりユーザを検索できます。

ユーザの編集
ユーザの編集をする場合、編集ボタンを押します。

変更後、更新ボタンを押してユーザの編集を行います。
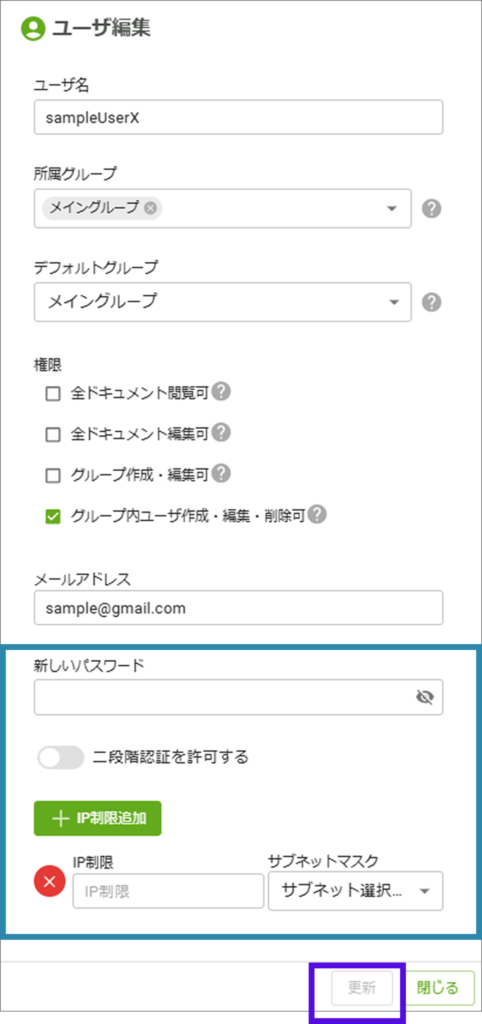
■パスワードの変更
変更後のパスワードを「新しいパスワード」から登録することで、パスワードの更新が可能です。
■2段階認証を許可したい場合
2段階認証を許可するのスイッチをオンにします。
■IPアドレス制限について
特定のIPアドレスのみ利用を許可する
IP制限にIPアドレスを入力します。サブネットまで指定する場合は、サブネットマスクから選びます。
利用を許可するIPアドレスを追加したい
+IP制限追加ボタンを押し、アドレスを追加します。
■グループごとの権限について
ユーザ一覧画面では、ユーザが所属するグループごとにファイルやタグに関する権限を付与することができます。
グループはドロップダウンメニューで切り替えることができます。尚、権限はユーザが所属するグループごとに設定が必要です。
※権限に関わらず、自身がアップロードしたファイルの閲覧・編集は可能です。
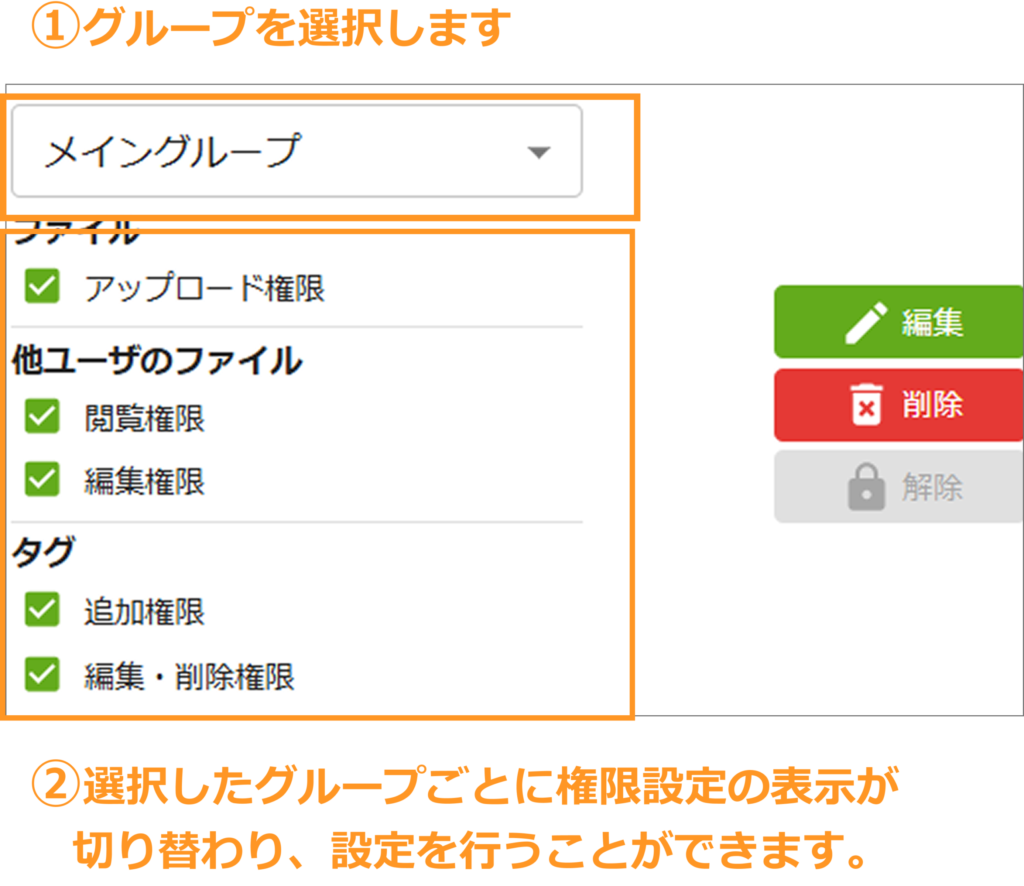
ファイル
選択したグループ内でのユーザによる、ファイルアップロードおよび閲覧・編集を許可します。
他ユーザのファイル
選択したグループ内でのユーザによる、他ユーザがアップロードしたファイルの閲覧・編集を許可します。
※「全ドキュメント閲覧可」または「全ドキュメント編集可」が許可されているユーザの場合、この権限のチェックボックスは非活性になります。
タグ
選択したグループ内でのユーザによるファイルに付与するタグの追加および変更・削除を許可します。
ユーザの削除
ユーザの削除をする場合、削除ボタンを押します。確認画面が出てくるので、削除ボタンを選択します。
※一度削除したユーザIDを、再度利用することはできません
SAML認証
SAML認証のIdP設定を行う場合、IdP設定ボタンを押します。
SAML認証機能のご利用にはオプションのお申し込みが必要となります。
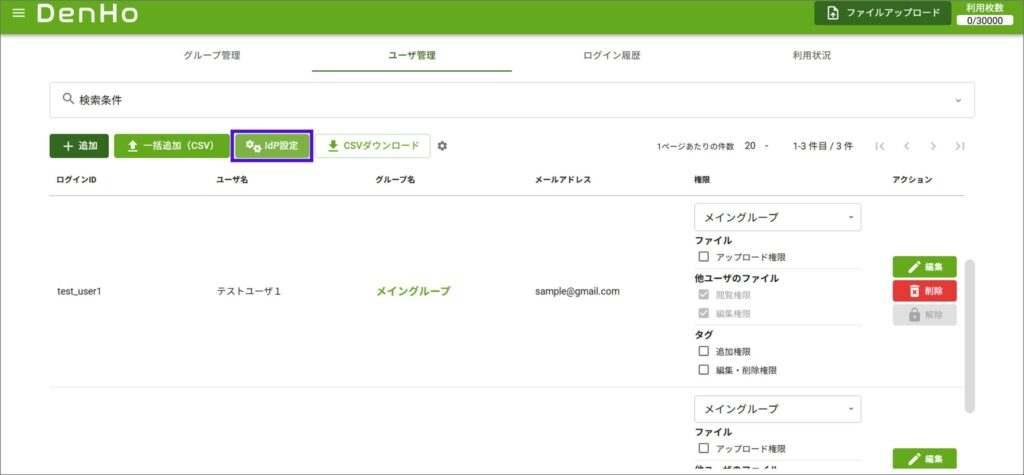
必要事項を入力し、登録ボタンを押すとIdP設定が追加されます。
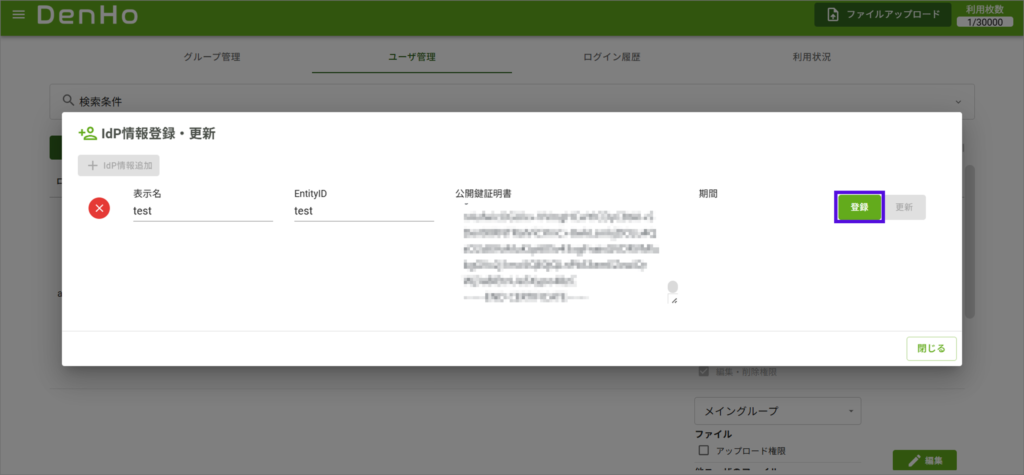

ログイン履歴
ログイン履歴の確認
誰がログインをいつしたか確認する際、ログイン履歴にて確認が可能です。
メニューから管理者権限のログイン履歴を選択すると画面遷移します。
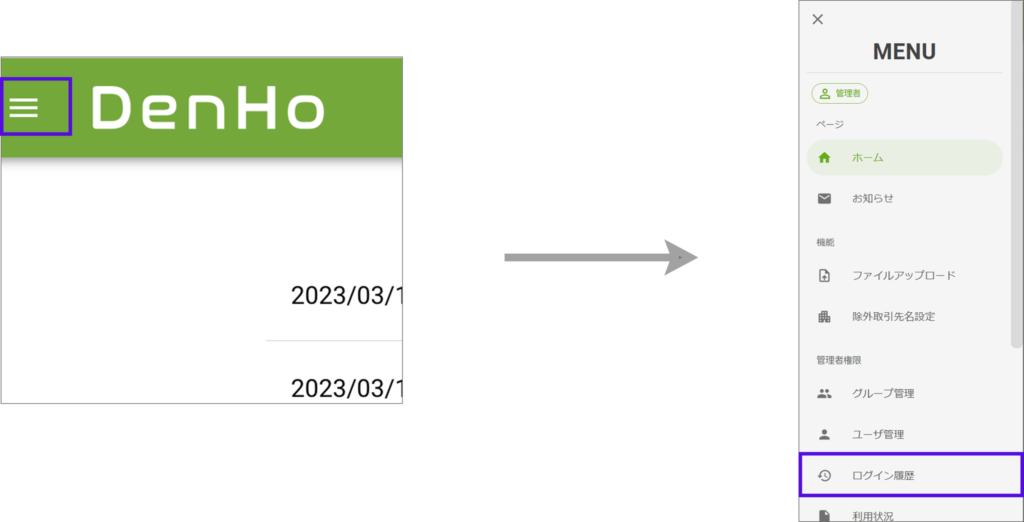
ログイン日の期間の指定をする
ログイン履歴を確認するときに期間を指定したい場合、日付部分をクリックするとカレンダーにて選択することができます。選択後、検索ボタンを押すと期間が反映されます。
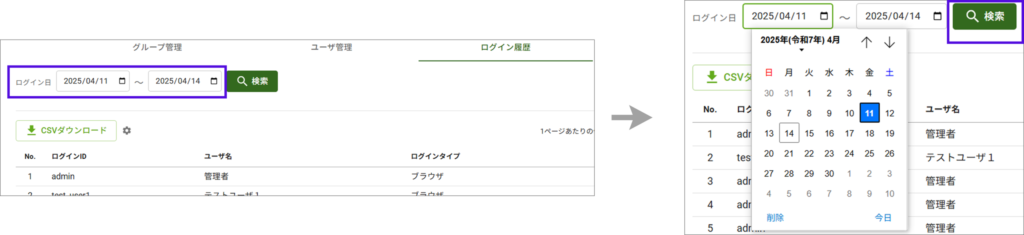
ログイン履歴を出力する
ログイン履歴を出力するときはCSVダウンロードボタンを押すとデータのダウンロードが可能です。また、歯車ボタンを押すと出力に関するファイル名、CSV文字コード、CSV区切り文字の設定が可能です。

利用状況
利用状況の確認
枚数上限の追加や更新履歴の確認をする場合、管理者権限の利用状況を選択すると画面遷移します。
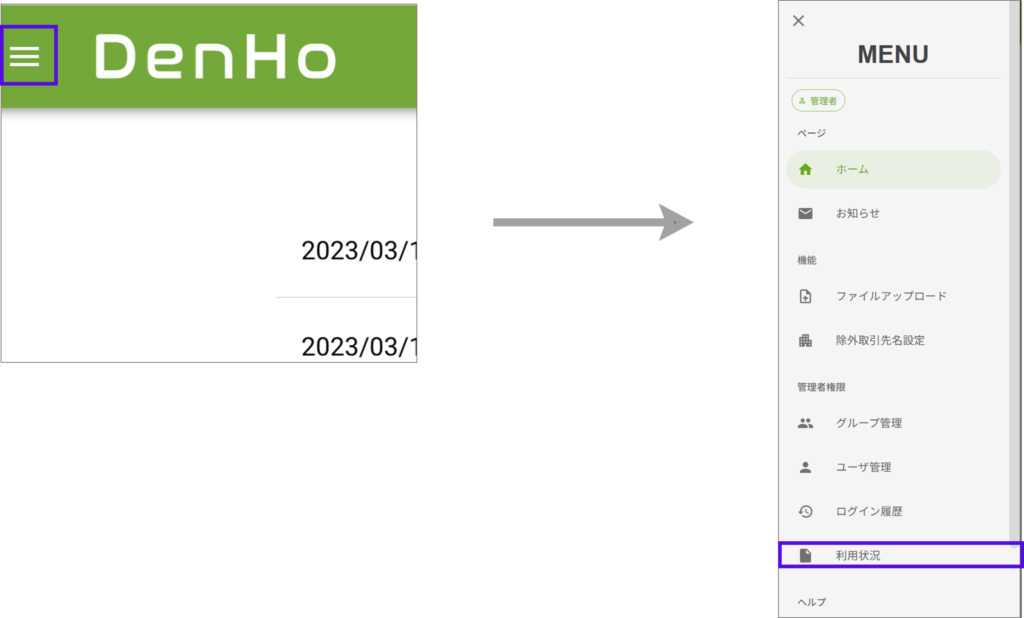
画面遷移後、利用状況確認画面が表示され、利用状況について確認することができます。

枚数履歴ボタンを押すと枚数上限の更新履歴を確認できます。
ここには手動の枚数上限の追加と自動上限リセットの履歴が表示されます。
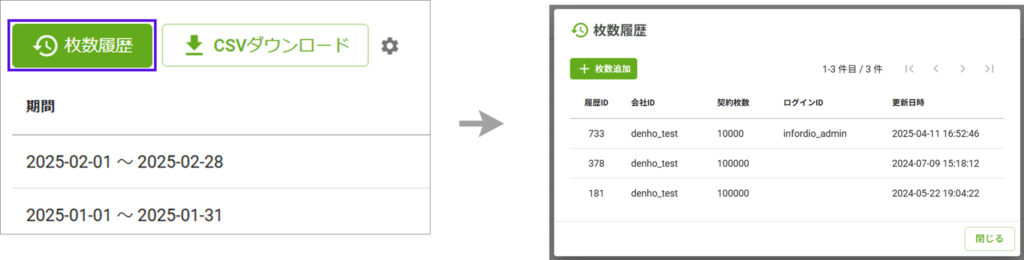
枚数上限の追加
枚数履歴の画面から枚数追加ボタンを押すと枚数追加のポップアップが現れます。

ここではロット数を入力することで枚数上限を100枚単位で追加することが可能です。
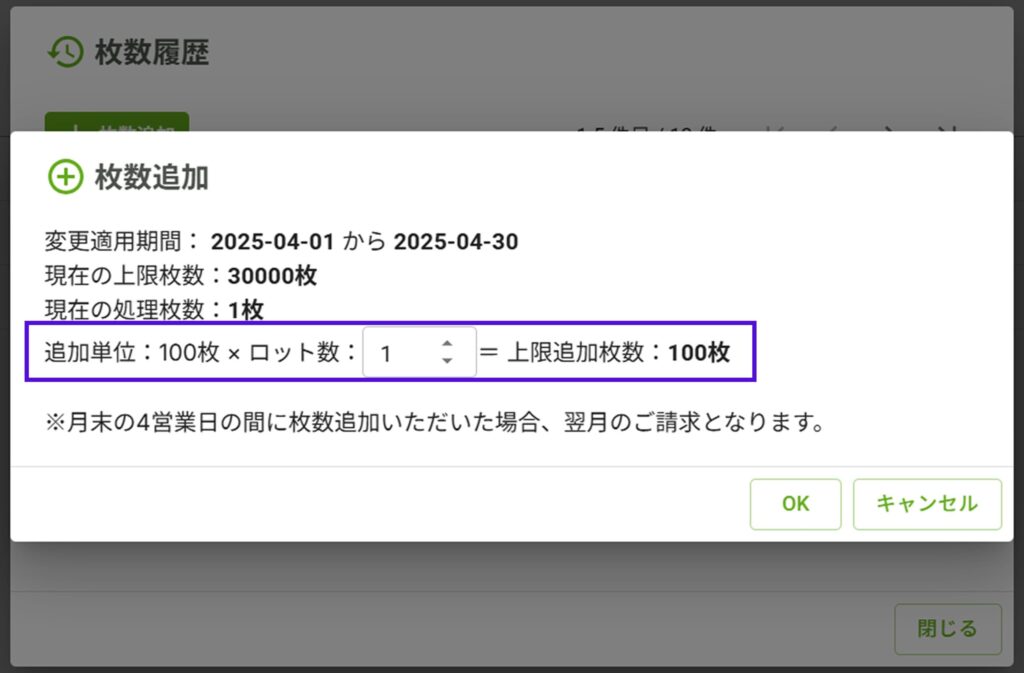
OKボタンを押すと確認のポップアップが現れます。
入力欄に 「確認」と入力してOKボタンを押すと枚数上限が追加されます。
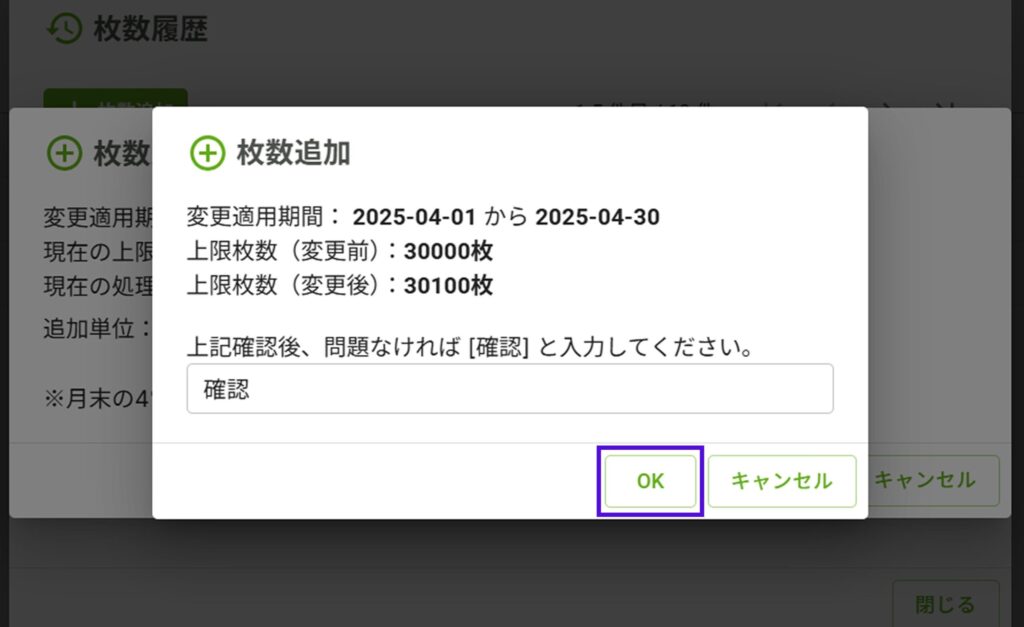
利用枚数が0枚のときは枚数上限を追加できません。
1枚以上の帳票をアップロードしてから枚数上限を追加してください。
利用状況のCSVダウンロード
利用状況はCSV出力することが可能です。
CSVダウンロードボタンを押します。
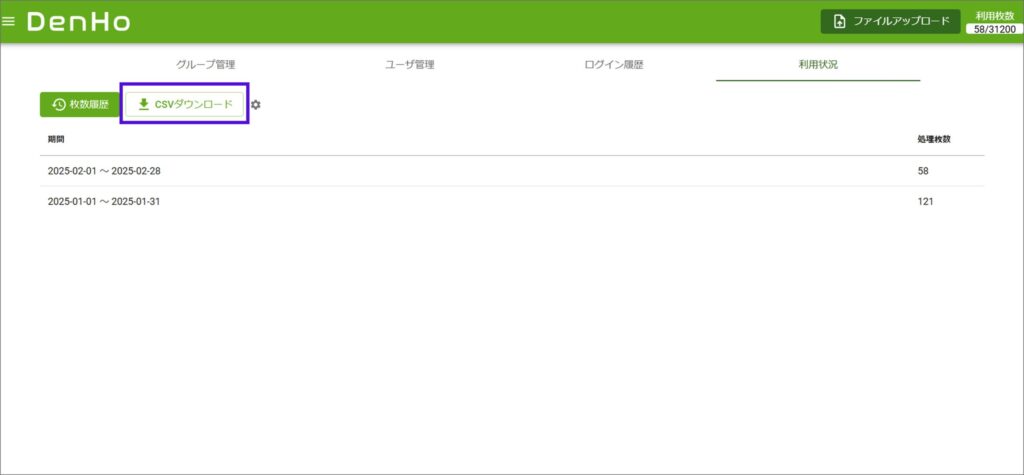
CSVの出力オプションを選択し、ダウンロードボタンを押します。 (ユーザごとまたはグループごとにソート・絞り込みが可能)
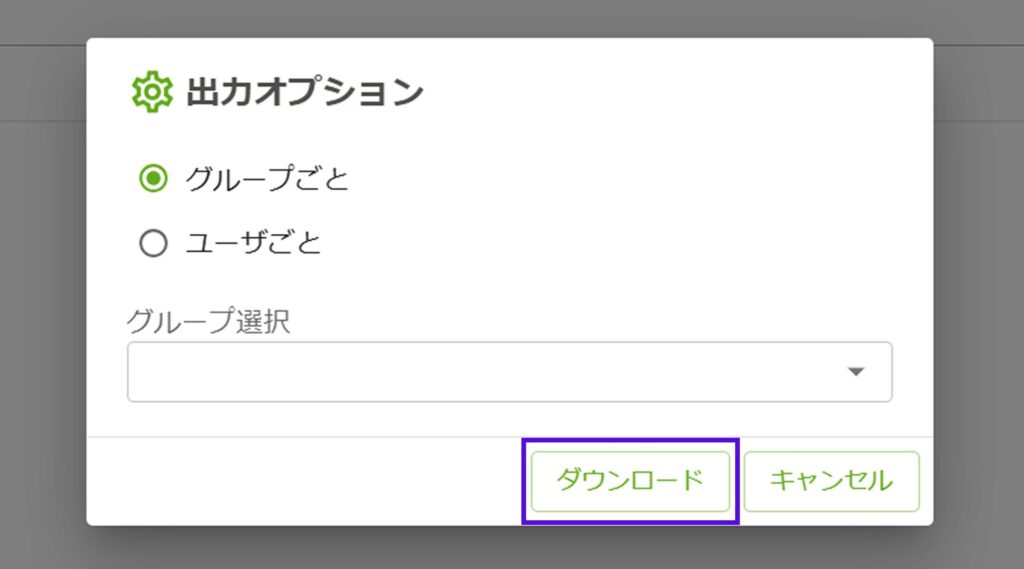 続いて「ログイン画面」についてご説明します。
続いて「ログイン画面」についてご説明します。