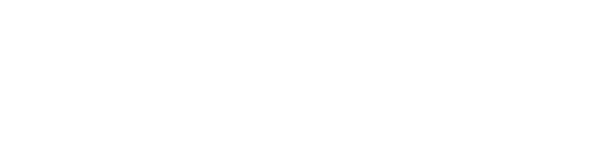アップロード
デスクトップアプリ
10. DenHo Uploader PCアプリ
目次
DenHo Uploader PCアプリとは
DenHo Uploader PC アプリは、パソコンヘインストールするDenHo専用アプリケーションです。
電子帳簿保存をしたい画像を格納するフォルダの監視をし、ファイルアップロードを自動化できます。
DenHoUploader PC アプリはシルバー・ゴールドプランのお客様は標準でご利用できます。
ライト・ブロンズプランのお客様はオプションのお申し込みが必要となります。
ご利用希望の際はDenHoサポートへお問い合わせください。
RPAを使わなくても、アップロードを手軽に自動化できることが特徴です。
動作環境
現在の動作保証は以下となっております。
| 対象OS | Windows10、Windows11(Editionは最新版に対応) |
DenHo Uploader PCアプリの接続設定
DenHo Uploader PCアプリ導入時に最初に設定する作業となります。
設定タブを選択し、WEBブラウザ版と同じログイン情報を入力してください。
「サーバ」の://の次の欄にはdenho.smartocr.jpを入力してください。
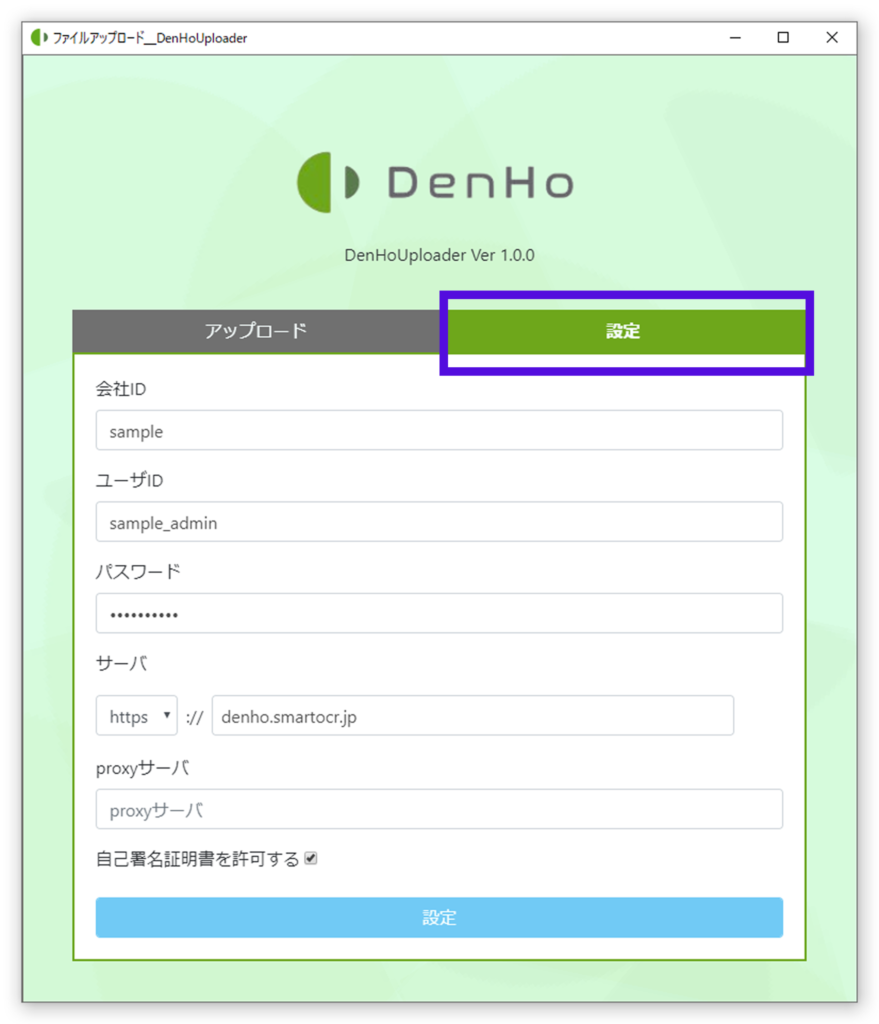
Proxyサーバの入力は任意となります。
Proxyサーバの設定が必要かについては、お客様のセキュリティポリシーによるため、自社の担当部門にご確認ください。
また、DenHo Uploader PCアプリの通信が失敗する場合、ご自身のネットワーク環境がproxyサーバを経由している可能性がございます。その場合はネットワーク管理のご担当者様にご確認ください。
■Proxyサーバ欄
Proxyサーバの欄へは以下のようにご入力ください。
http://<ユーザ名>:<パスワード>@<ホスト名>:<ポート番号>
または
https://<ユーザ名>:<パスワード>@<ホスト名>:<ポート番号>
入力欄
| ユーザ名 | testUser |
| パスワード | test01_23 |
| ホスト名 | proxy01.test.local |
| ポート番号 | 8080 |
この場合、Proxyサーバの欄へは次のように入力します。
http://testUser:test01_23@proxy01.test.local:8080
ユーザ名やパスワードに記号(\や@など)が入っている場合、URLエンコードを行ってください。
■「自己署名証明書を許可する」のチェックについて
| Proxyサーバがhttpsを利用しており、かつ購入された証明書 | チェックは不要 |
| Proxyサーバがhttpsを利用しており、かつ自社で証明書発行 した(自己署名証明書) | チェックは必要 |
アップロードの設定方法
ここからはアップロードの設定方法についてご説明いたします。
「アップロード」タブを押して、アップロードの設定画面を開きます。
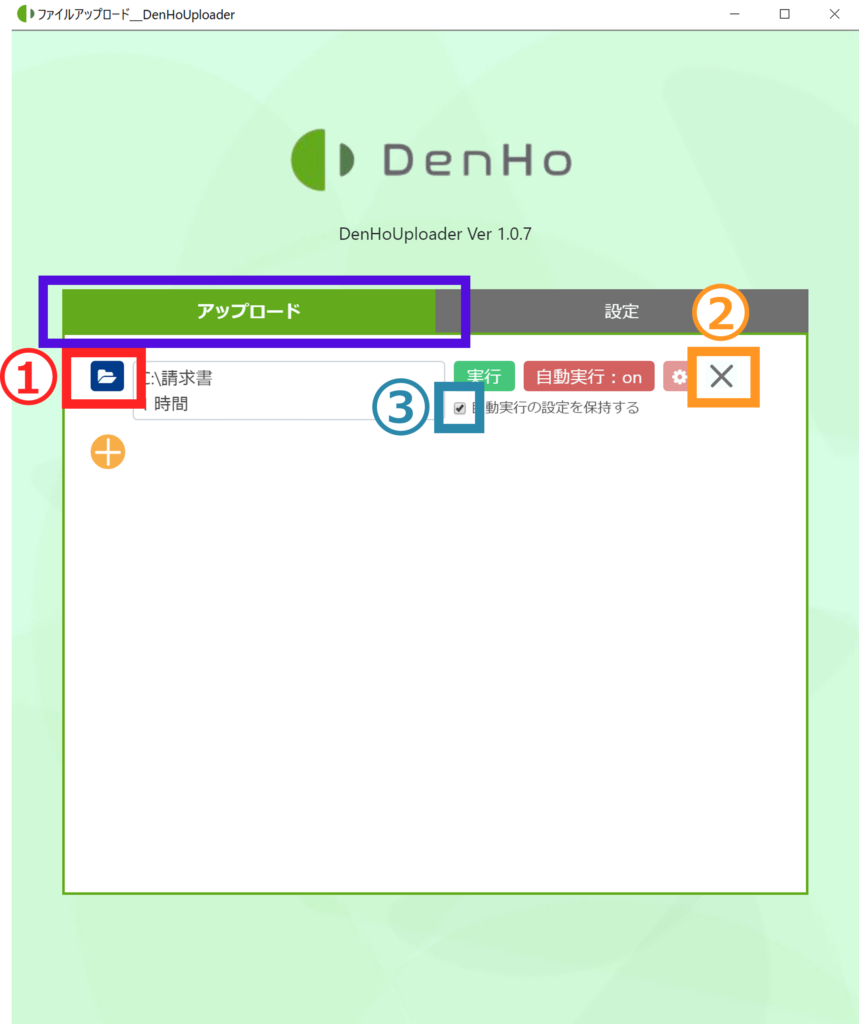
①フォルダボタンを押して、アップロード対象のファイルを置くフォルダを指定します。
②歯車ボタンを押すと、設定画面がポップアップで表示されます。
③チェックを入れると、自動実行の設定を保持できます。
設定画面
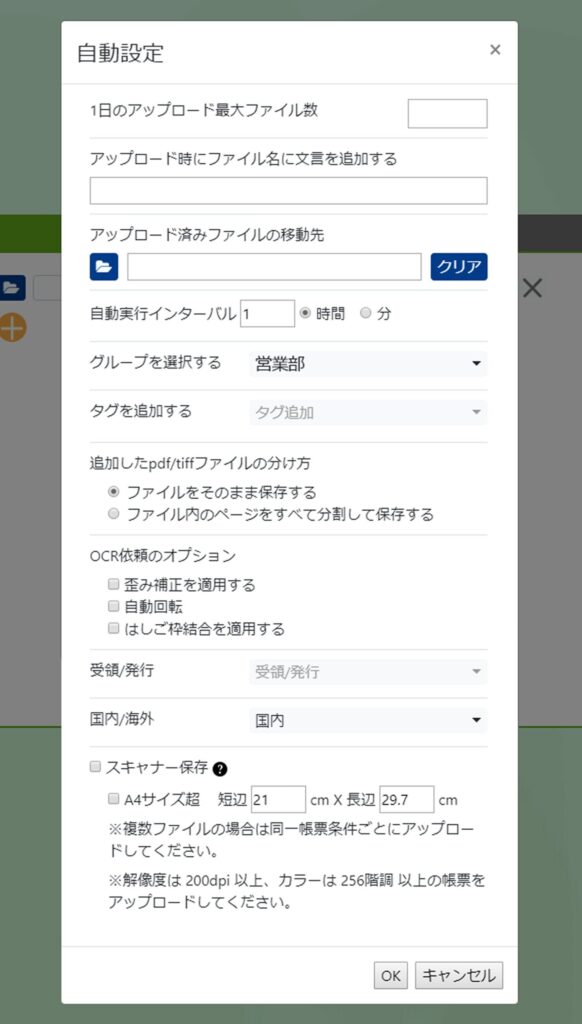
1日のアップロード最大ファイル数
1日のアップロード最大ファイル数を制限したい場合に、その数量を入力します。
アップロード時にファイル名に文言を追加する
アップロードするファイルの頭に独自の文字列をファイル名に付け加えることができます。
アップロード済みファイルの移動先
フォルダボタンを押して、アップロード済みファイルの移動先フォルダを指定します。
自動実行インターバル
自動アップロードを実行する時間の間隔を設定します。
グループを選択する
アップロード先のグループを選択します。
タグを追加する
アップロードするファイルに追加するタグを選択します。(カスタムタグのみ選択可能)
追加したpdf/tiffファイルの分け方
ファイルの分け方についての設定を選択できます。
OCR依頼のオプション
歪み補正を適用する
アップロードする画像に傾きや歪みがある場合、歪み補正を適用するにチェックを入れると、OCR変換後に歪み補正が適用されます。
自動回転
アップロードする書類が正しい方向を向いていない場合チェックを入れます。
はしご枠結合を適用する
文字列を1文字毎に罫線で区切られた表示においては、本オプションを適用することでひとつながりの文字列として認識することが可能になります。
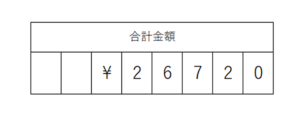
受領/発行
自社が受領した帳票か、自社が発行した帳票かを選択します。
受領/発行のどちらになるかで、抽出するデータ項目「取引先名」に影響があります。
選択されていない場合は受領を選択したときと同じ動きになります。
国内/海外
取引先が海外企業であり、言語や通貨が異なる帳票の場合に「海外」を選択します。
スキャナー保存
紙で受領し、スキャナーでデータ化した帳票、またはスマートフォン等で撮影した帳票においては電子帳簿保存法の保存区分ではスキャナー保存に該当します。
スキャナー保存に該当する場合はチェックを入れてください。
アップロードとアップロード済みフォルダの指定先について
アップローダーアプリを使用しているPCのフォルダ(Cドライブ、Dドライブ等)をご指定ください。
社内外のNASやクラウドストレージのご利用について
Windowsでのドライブレター指定(\Dや\Z等)ができることをご確認ください。
また、クラウドストレージ(box、Google Drive、SharePoint、One Drive等)は、ローカルでご使用のPCのフォルダとのシンクロナイズ(各サービス提供のツールを利用)ができる場合のみご利用ください。
複数のタスクを設定する
アップロード対象のフォルダ設定は複数のタスクを設定可能です。
タスクの新規追加ボタンの+ボタンを押すことで、行を追加することができます。
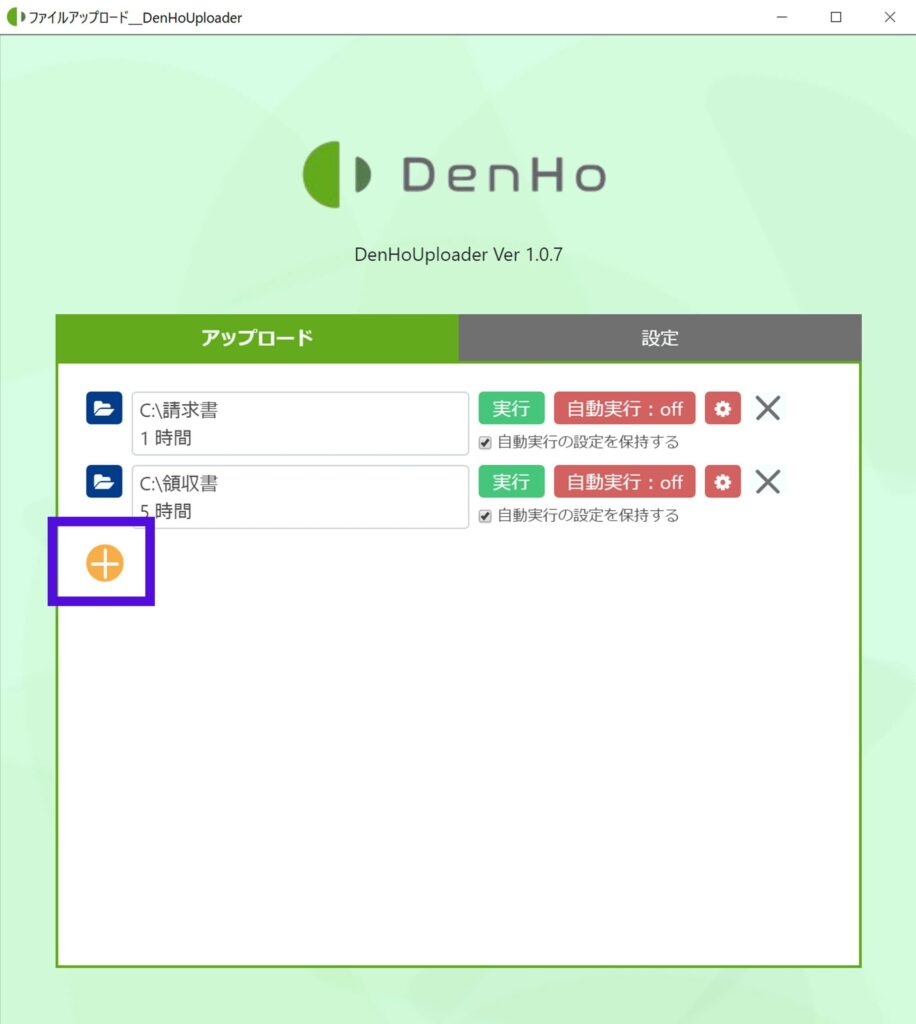
一つのタスクで設定できる各項目に制限があるため、帳票の種類ごとにファルダを分けて異なるタスクとして設定すると、帳票の特性に合わせた細やかなOCR依頼オプションを自動化に反映でき、読み取り精度の向上につながります。
尚、設定できるタスクの上限は20件となります。
アップロードの実行
アップロードの自動実行
実行ボタンを押すと、アップロードを手動で実行することができます。
自動でアップロードを実行する場合には、自動実行ボタンを押して状態をonへ切り替えてください。
自動実行の設定を保持するにチェックを入れない場合、自動実行はOSの再起動、またはDenHo Uploader PCアプリを再起動した場合は自動的にOFFになります。再起動時はご注意ください。
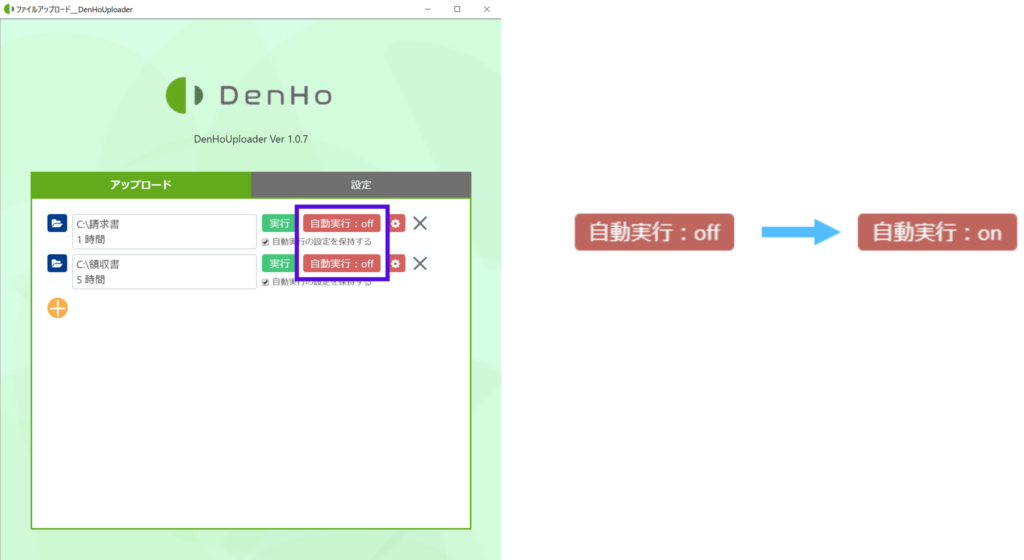
アップロード時とアップロード中は、該当ファイルを開かないでください
該当のファイルが開いていると、同じファイルが繰り返しアップロードされてしまう為、アップロードが完了するまで該当ファイルを開かないでください。
一度にアップロードできる上限について(アップローダー)
100MB、200ページ まで
※いずれかの上限に当てはまるとエラーになります。